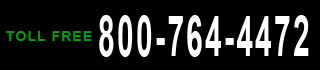We're here to help, 24/7.
Frequently Asked Questions
Q: I have just installed ExportDoc and it's prompting me for a username and password. What are they?
A: Startup username is DEFAULT and password is PASSWORD (case sensitive).
Q: I have just installed ExportDoc. Why is the document I want not there?
A: Rather than displaying all available documents, at startup ExportDoc selects a typical set of documents based on selections made in Setup (Origin and Type of Shipment). Select View>Toolbars>Customize to change these selections.
Q: I'm trying to install ExportDoc on a Windows 7 or greater workstation, and the drive letter of the server on which ExportDoc is installed isn't visible. What can I do?
A: The following changes are required to the Windows registry: HKEY_LOCAL_MACHINE\SOFTWARE\Microsoft\Windows\CurrentVersion\Policies\System\EnableLinkedConnections =(DWORD)1
Q: What do I do when I open a document and it takes up the whole screen, and there are no scroll bars visible?
A: Optimum screen resolution is 1024 by 768, with a bias toward higher resolutions. Select Window>Arrange All to reset the document window.
Q: What do I do when the text in some controls run beyond their borders?
A: Since most commercial and government documents use an Arial 8 fontface, screen fonts should be set to normal or small, depending on your version of Windows.
Q: What do I do when I want to print a document, but the print selections are disabled (grayed out)?
A: Documents must be saved in order to print. Click the Save button in the toolbar or select Main Menu>File>Save.
Q: Why do I get an "Unable to create directory." message when I print my document?
A: The system is trying to create a folder in the [drive:]\Ed\Graphics directory to place image or output files being created in the print cycle, but is unable. Be sure that sharing and security values are adequate to allow the user to create such a folder. Please note that should this situation arise, the system will disable image and file creation, and the user will have to re-enable them in the Main Menu>Main Menu>File>Setup>Output tab.
Q: How do I make the same values appear each time I create a new shipment?
A: Enter the value you wish in the appropriate field, exit the field (Tab or Enter) then rightclick on the same field, Defaults>Set As Default.
Q: What do I do when I have entered information into the Addressbook but the OK button is disabled (grayed out)?
A: The Addressbook requires three basic pieces of information: 1.) company name; 2.) postal or zip code; 3.) client number. One of these is missing.
Q: How do I make my company logo appear on documents that support a logo?
A: Go to the Addressbook, select the appropriate company in the Exporters group, rightclick, Details and in the Notes tab click the Select button. Using the Open dialog, navigate to the logo graphic file. Please note the filetype dropdown should match the type of file of the logo graphic; BMP, JPG, GIF and Icon types are supported. For best results use type bitmap (BMP) no bigger than 350 X 200 pixels. Click Apply, then in the Company tab, click the Set As Default Party button. In a multi-user environment, this action must performed for every user since ExportDoc allows for multiple user profiles and multiple shipper/exporter identities.
Q: How do I make my graphic signature appear on documents that support a graphic signature?
A: Go to the Addressbook, select the appropriate company in the Exporters group, rightclick, Details and in the Contact tab click the Add button. Enter the name of the individual in the Contact field and all other pertinent information then click the Select button. Using the Open dialog, navigate to the logo graphic file. Please note the filetype dropdown should match the type of file of the logo graphic; BMP, JPG, GIF and Icon types are supported. When complete, check the Default checkbox next to the appropriate name, then click the Apply button. Finally, in the Company tab, click the Default Exporter button. In a multi-user environment, this action must performed for every user since ExportDoc allows for multiple user profiles.
Q: What do I do when I have placed a logo into the Addressbook but it does not appear on the documents?
A: Go to the Addressbook, select the company in the Exporters group, rightclick Details and in the company tab click Set As Default Party>Apply>OK.
Q: What do I do when I have imported letter of credit files from my bank, but I can't see them?
A: Open the Shipment Manager (Main Menu>File>Open or Main Menu>File>View>Shipment Manager or click the SM button in the toolbar) and then rightclick in the whitespace below the last entry, select Letter of Credit.
Q: How do I copy information from the letter of credit to the worksheet?
A: Select the letter of credit (or the appropriate partial shipment) and drag it onto either a.) Pending Shipments, in which case you will be prompted to create a new worksheet or b.) an existing shipment in which case you will be prompted whether to overwrite the existing data.
Q: What do I do when information from the Addressbook goes into the wrong field?
A: In the document, place your cursor in the first, or company name field of the group, rightclick, and select Edit Links>Addressbook. In the Links screen, choose the appropriate group from the Group List (lower left) to which the field should be linked.
Q: Why does information that I enter into the worksheet not always copy to other documents?
A: The default update setting is 'Initial.' When a subsidiary document is first accessed, the data from the worksheet is copied to the document. Choose Options>Update to update the subsidiary document. Select Options>Update>Settings to change this behaviour to 'Always' or 'Never.'
Q: Why do the file folders in the Addressbook have red "x"'s when the data has been imported?
A: The Addressbook requires three basic pieces of information: 1.) company name; 2.) postal or zip code; 3.) client number. Red "x"'s indicate one of these is missing.
Q: Why are the code lists in the documents incorrect?
A: Select Main Menu>File>Setup>General and verify your state or province. Re-select using the dropdown, (DO NOT ENTER MANUALLY). When creating a new shipment, be sure to select the appropriate type of shipment, USMCA or International as codelists are dependent on this value.
Q: How do I change the way codes are displayed?
A: Rightclick on the code field and select Codes, then the style you wish.
Q: How do I change the column widths in a document?
A: Place your mouse over the column separator in the header section, click to 'grab' it and drag it to the position you wish. To enlarge the description column, you must reduce the width of any other column. Please note that widths have limits and that this function is not available in government-type or industry prescribed documents.
Q: How do I reset the column widths in a document?
A: Double click in the header portion of the description of goods column.
Q: Some of my shipments have a lot of line items. Is there a way I can reduce the paper?
A: Select Main Menu>File>Setup>Output and click Continuation in Additional Pages. Standard documents contain 20 line items, continuation pages contain 60 but are only available in certain documents.
Q: Why doesn't all the product information copy to the document when I select it from the item or description dropdown?
A: Selecting catalog items from the item or description dropdown will only return the first line of description from the catalog. This is meant to prevent the inadvertent copying of information if the wrong item is selected. To copy all the product description, open the catalog and select the item(s), then either drag and drop them onto the document, or click the Select button in the catalog buttonbar.
Q: Because some of my shipments have a lot of line items, how do I keep all that information from being copied to other documents?
A: Select Options, Update, Settings and choose Never.
Q: Why am I informed that the data I entered into the SED is missing when I want to submit it to AES?
A: ExportDoc validates the line item data before submission by refering to the catalog. Be sure the product item and description in the SED are accurate and the product information in the catalog is correct and complete.
Q: How do I get more precision in my weights, quantities and prices?
A: Select File, Setup, Detail and in Decimal Placement, choose the appropriate value.
Q: How do I print all my documents at once without having to go to each one to print?
A: Open the Shipment Manager (Main Menu>File>Open or Main Menu>File>View>Shipment Manager or click the SM button in the toolbar) and select the shipment(s) to wish to print, click Print in the toolbar and select the document(s) and number of copies then click OK.
Q: How can order the documents that I print?
A: Go to Main Menu>File>Setup>Output and check the Print Order button. When printing a suite of documents from the Shipment Manager, a screen will display wherein you can change the order of the documents you are printing with either your mouse or CTRL+UP/DOWN ARROW.
Q: When trying to email documents, why do I get a message saying that the recipient company is not found when it is in fact, in the Addressbook?
A: ExportDoc validates the recipient information by referring to the Addressbook using three basic pieces of information: 1.) company name; 2.) postal or zip code; 3.) client number. Be sure this information is correct and complete. To ensure precision, it is recommended that consignee, buyer etc. data is posted to documents using either the Retrieve function (F2), the Addressbook, Select button or dragged and dropped onto the appropriate field.
Q: What do I do when ExportDoc won't start after a system crash?
A: Click Start, Programs, ExportDoc Worldwide, Repair (previously Update) and ExportDoc will attempt to repair any data files damaged in the crash. If the audit function has been enabled (Main Menu>File>Setup>Output>Audit Trail), you may 'rollback' the position of your data by accessing Admin, Audit, Archive Log and selecting the date/time point to rollback to. Please note that the audit function retains all user transactions and is therefore processor intensive. If performance is an issue and retention of data for audit purposes is not, DO NOT enable this function. Good risk management practices dictate that you should always back up your data, in this case the [drive:]\Ed\Data folder. In the event that the databases cannot be repaired, you need only restore the back-up folder.
Q: How do I determine what container information is copied to a document?
A: Open the Containers form (Utilities>Containers), rightclick in the column title portion and select which information you wanted posted to the document.
Q: How will ExportDoc be able to identify CAED (Canada Automated Export Declaration) software installed on our network?
A: Go to Main Menu>File>Setup>Output and click the file folder button in the On-Line Reporting section to navigate to the location of the CAED DLM (Data Loading Module, CAED_DL.EXE) that must be present in order for this feature to operate.
Q: How do I disable the 'Check For Updates?' prompt when I log in?
A: Go to Main Menu>File>Setup>Web and click the Manual button in Program Updates. To update the program manually, click the Check button. Please note that in the multiuser versions of ExportDoc, this will only be allowed with one user logged on the system having administrative rights.
Q: When ExportDoc checks for updates, it returns the message 'Unable to download signature file.' What's the problem?
A: Go to Control Panel>Internet Options>Advanced, and ensure that the 'Use SSL' and 'Use TLS' options are checked.
Q: When ExportDoc checks for updates, it returns the message 'Well this is awkward. The update failed..?' What's the problem?
A: We have migrated to a new on-line server requiring new settings. Contact us through the email link in the Main Menu>Help>About form, and we will respond with instructions on how to access and install the new updating program.
Q: How can I update my software if my company prohibits internet access?
A: Contact us through the email link in the Main Menu>Help>About form, and we will respond with instructions on how to access and install a patch file that can be applied manually. You must have a valid support subscription account to do so.
If your problem is not described by the above, please contact us, describe the problem and what you were in the process of doing when the problem occured. Screen shots are always helpful. Toll-free: 800-764-4472 (U.S. and Canada) or at exportdoc.com, or go to Main Menu>Help>About, and click the usersupport@exportdoc.com link.
Support
Technical support, guaranteed document validity and free updates and upgrades are included in the price of ExportDoc Worldwide for the first year.
An annual maintenance subscription fee of $130.00 applies thereafter.
Training
Speed ExportDoc Worldwide's implementation with training. A 3 hour training session is a valuable tool to familiarize your staff with ExportDoc's features.
In-person training is available at a cost of $150.00 USD per hour (minimum 3 hours) plus expenses; on-line training is available at a cost of $150.00 USD per 1-hour session.
Contact us to book a session.
Customization
Customize ExportDoc to suit your requirements. Add documents, features or modify existing features.
Contact us with your specifications and we will provide a quotation*.
* Quotations for custom work are valid for 30 days from delivery.
Downloads
Download the latest system files and tables here.
To properly implement downloaded files, save the file(s) to a temporary folder and double click to install.
Download the latest help files.
Download the latest French and Spanish translation files.
Download MS Excel data import templates.